Unreal Engine 4.27 настройка Android билда
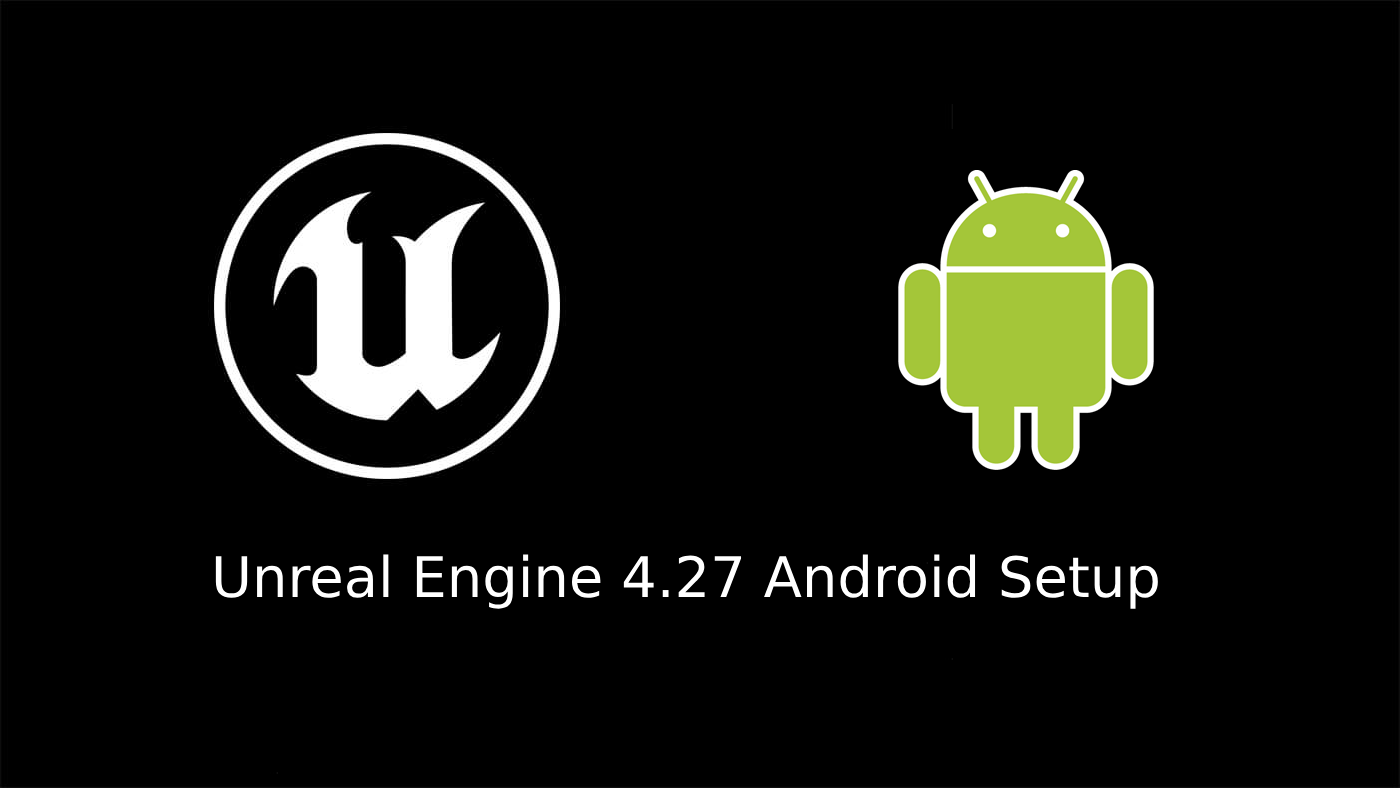 К сожалению официальный гайд по настройке Android билда на UE4.27 устарел и если сейчас полностью следовать ему, то вы гарантированно получите такие ошибки:
К сожалению официальный гайд по настройке Android билда на UE4.27 устарел и если сейчас полностью следовать ему, то вы гарантированно получите такие ошибки:
- Could not determine the dependencies of task ‘:app:compileDebugJavaWithJavac’.
- Installed Build Tools revision 34.0.0 is corrupted. Remove and install again using the SDK Manager.
- ERROR: cmd.exe failed with args /c “C:\PeloGetan\ProjectName\Intermediate\Android\armv7\gradle\rungradle.bat” :app:assembleDebug.
Я потратил много своего времени на попытки исправить эти и многие последующие ошибки. Поэтому написал этот гайд, в котором подробно объясню, что и куда надо нажимать, чтобы ничего не сломать.
Если вы следовали точно по официальному гайду и еще не успели сделать что-то еще
На настоящий момент решение довольно простое и быстрое:
1. Открываем папку по пути: “C:\Users\user\AppData\Local\Android\Sdk\build-tools\34.0.0”.
2. Переименовываем файл “d8.bat” на “dx.bat”.
3. Там же открываем папку “lib” и переименовываем файл “d8.jar” на “dx.jar”.
4. Запускаем движок и открываем вкладку Edit->Project Settings в левом меню окна ищем Android SDK, в поле “SDK API Level” вводим “android-29”.
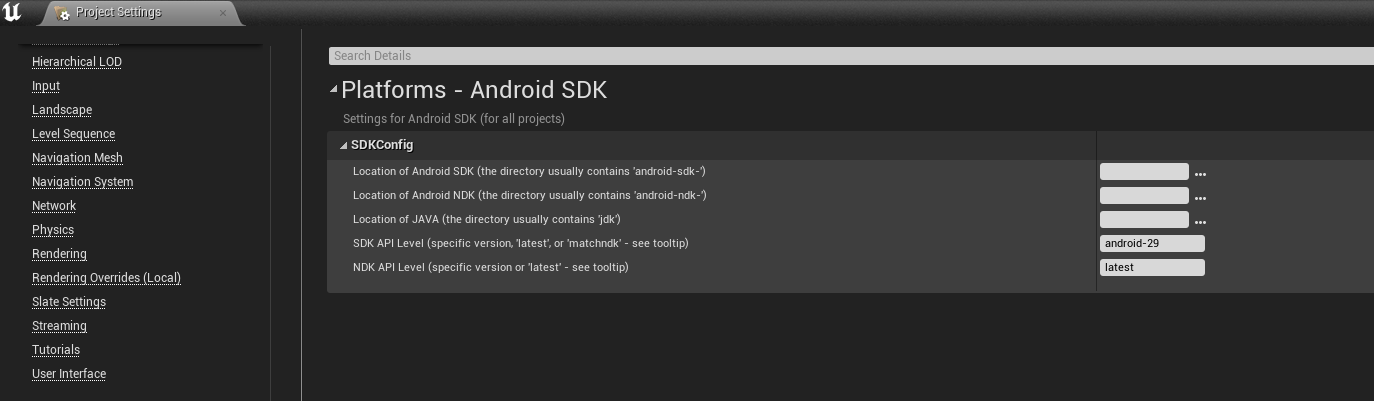
Запускаем движок и пробуем билдить под андройд, все должно заработать. Если вы получаете ту же, или новую ошибку, значит где-то было отклонение от официально гайда, читайте дальше.
Если вы уже устанавливали Android Studio и пытались в нем что-то менять
Анрил очень прихотливый в плане настройки SDK и NDK, чуть шаг влево, шаг вправо, получите сто ошибок во время компиляции. Поэтому первым делом, если вы уже пользовались официальным или, не дай бог, неофициальным гайдом, сносим все до основания. Это важно!
1. Удаляем Android Studio с пк через панель управления.
2. Удаляем папки:
- C:\Program Files\Android
- C:\Users\user.android
- C:\Users\user.gradle
- C:\Users\user\AppData\Local\Android
- C:[Ваш проект на UE4]\Build\
- C:[Ваш проект на UE4]\Intermediate\
- C:[Ваш проект на UE4]\DerivedDataCache
3. Открываем “Этот компьютер”, жмем ПКМ по пустому пространству внутри окна и выбираем “Свойства”.

4. В открывшемся окне выбираем “Дополнительные параметры системы”->“Переменные среды”
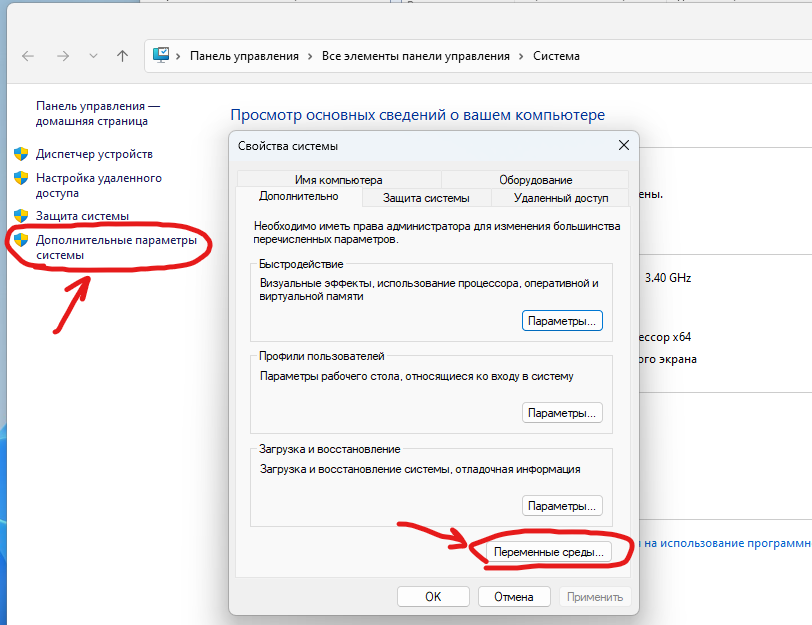
5. Удаляем следующие переменные среды:
- ANDROID_HOME
- JAVA_HOME
- NDK_ROOT
- NDRROOT
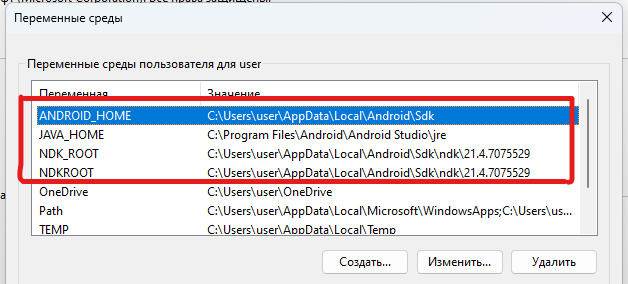
4. Перезапускаем ПК.
Ура, мы избавились от мусора, который остался от предыдущих попыток.
Установка Android Studio 4 и настройка
В официальном гайде Эпики просят устанавливать “Android Studio 4.0”, так и делаем, скачать его можно с официального сайта, нужен Android Studio 4.0 May 28, 2020.
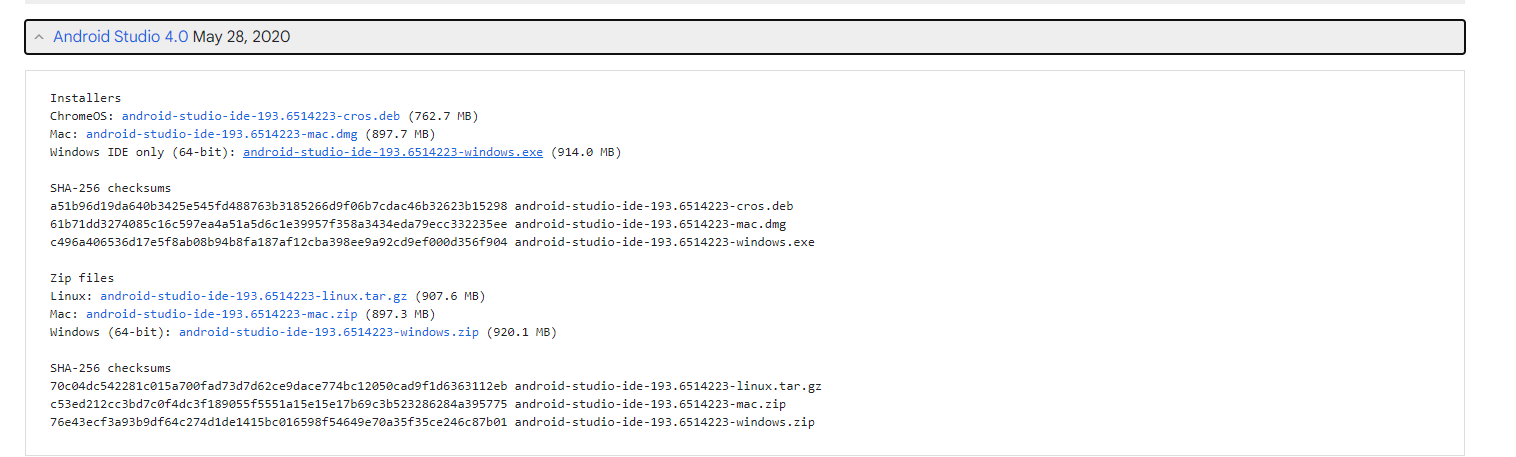 1. Запускаем установщик. На всех шагах все оставляем как есть.
1. Запускаем установщик. На всех шагах все оставляем как есть.
2. Запускаем Android Studio. Так же на всех шагах все оставляем как есть.
3. Когда настройка завершена и Android Studio запущен, жмем Configure->SDK Manager.
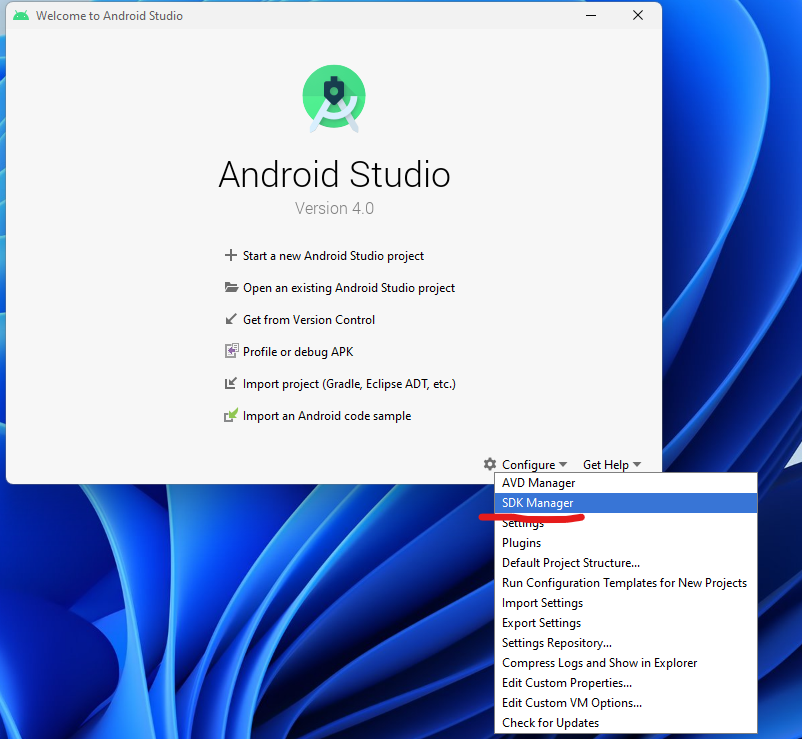
4. Открываем вкладку SDK Tools и жмем галочку напротив Show Package Details.
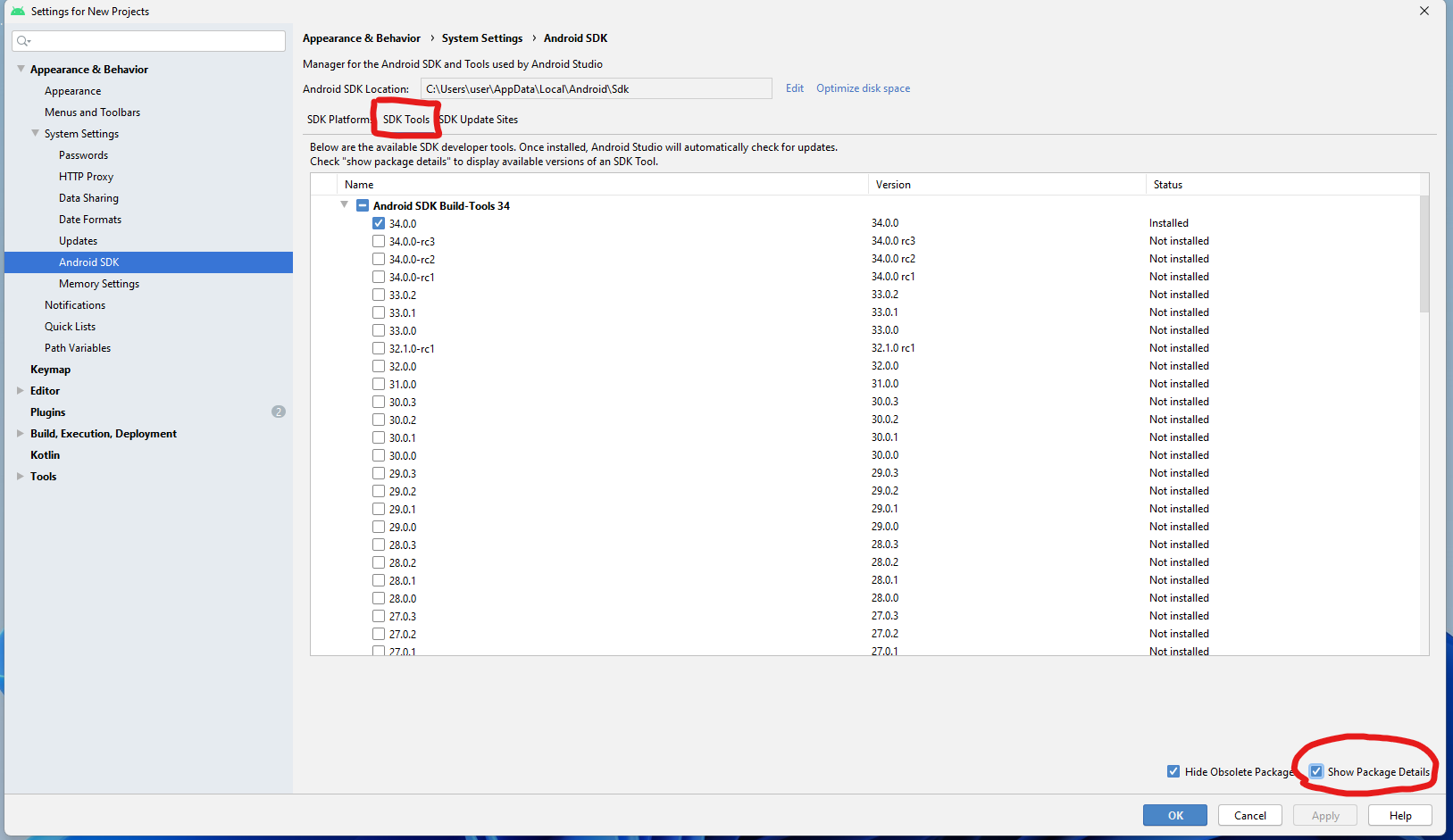
5. Ищем в списке “Android SDK Command-line Tools 8.0” и выбираем его.
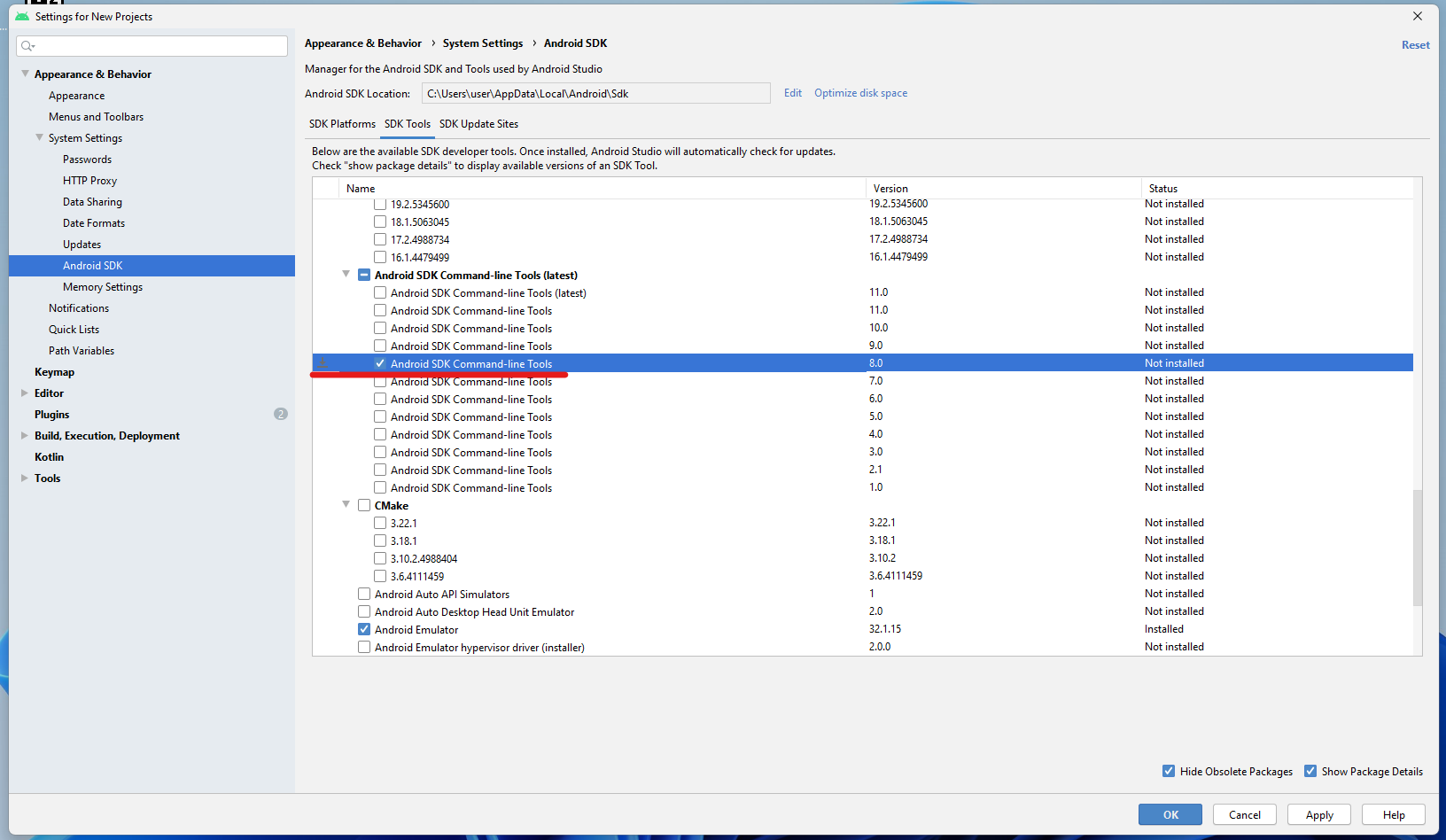
6. Жмем Apply->OK->Accept и ждем окончания установки.
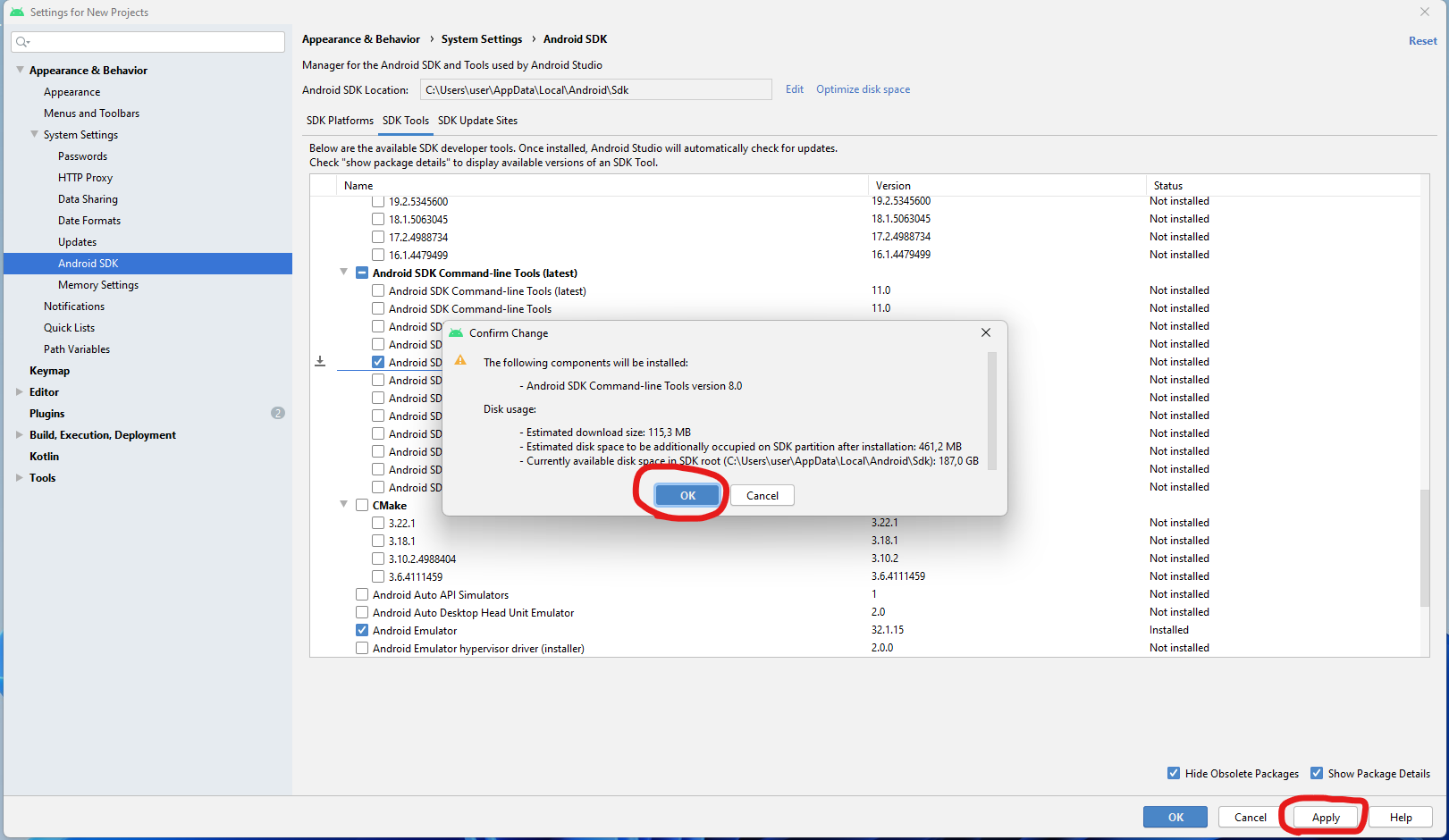
7. Когда установка завершилась, жмем Finish и закрываем студию, она нам больше не понадобится.
8. Теперь нам нужно перейти в папку с движком, в моем случае это “C:\UE4.27\UnrealEngine\Engine\Extras\Android”. Тут нам нужен один из файлов SetupAndroid, выберете его в зависимости от вашей ОС (SetupAndroid.bat для Windows, SetupAndroid.command для Mac, и SetupAndroid.sh для Linux).

9. Далее одно из действий в зависимости от файла:
- SetupAndroid.bat, меняем все строки “SDKMANAGER=” на “SDKMANAGER=%STUDIO_SDK_PATH%\cmdline-tools\8.0\bin\sdkmanager.bat”
- SetupAndroid.command или SetupAndroid.sh, меняем все строки “SDKMANAGERPATH=” на “SDKMANAGERPATH=”$STUDIO_SDK_PATH/cmdline-tools/8.0/bin”“
По сути такие строки там всего две и они рядом.
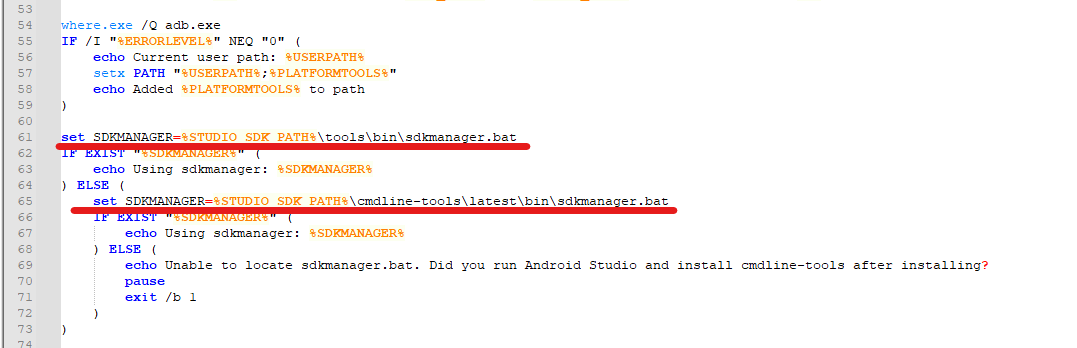

10. Запускаем измененный файл и ждем, когда прогресс завершится успешно.

11. Открываем папку по пути: “C:\Users\user\AppData\Local\Android\Sdk\build-tools\34.0.0”.
12. Переименовываем файл “d8.bat” на “dx.bat”.
13. Там же открываем папку “lib” и переименовываем файл “d8.jar” на “dx.jar”.
14. Перезапускаем ПК.
15. Запускаем движок, открываем вкладку Edit->Project Settings в левом меню окна ищем Android и в правом жмем Configure Now, если не сделали это ранее.
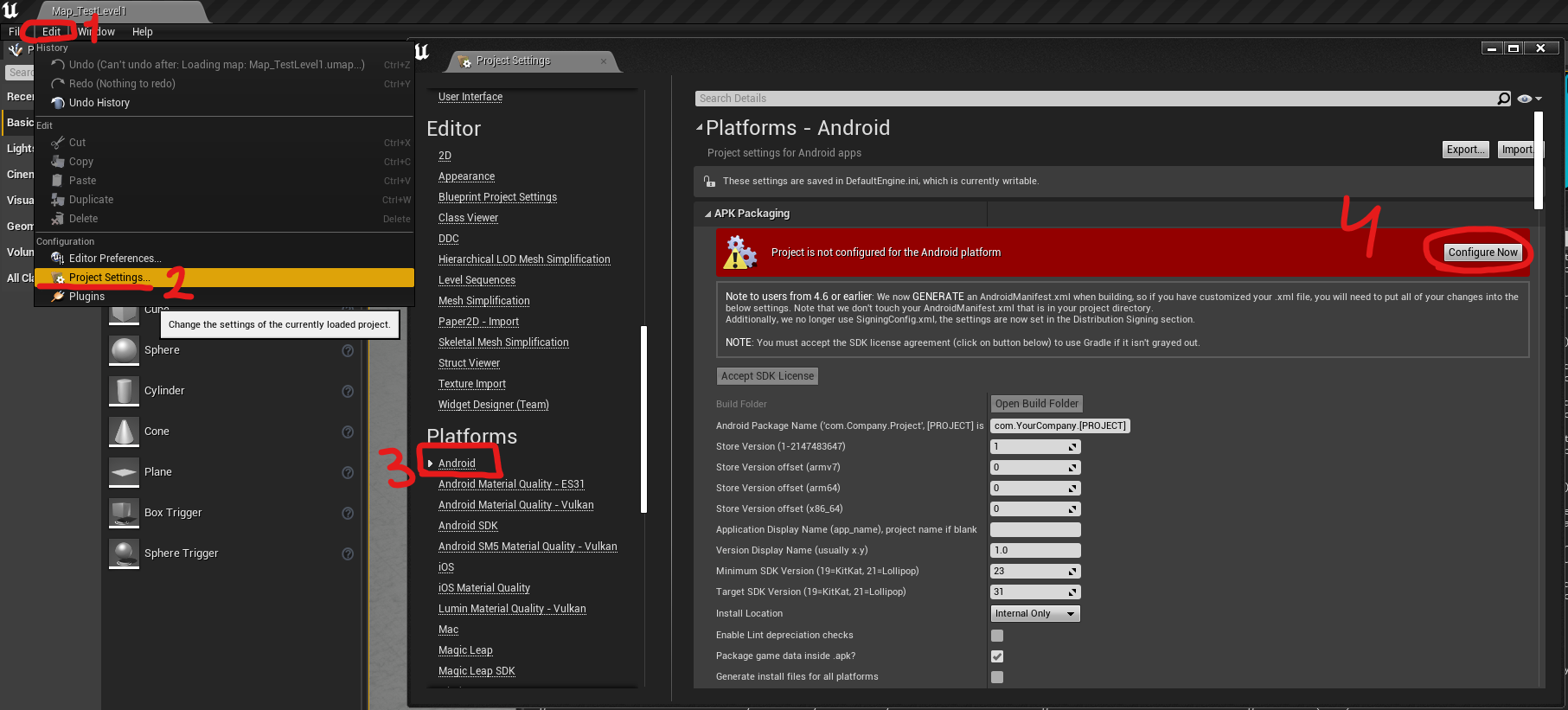
16. Листаем ниже до Google Play Servicess, тут тоже жмем Configure Now.
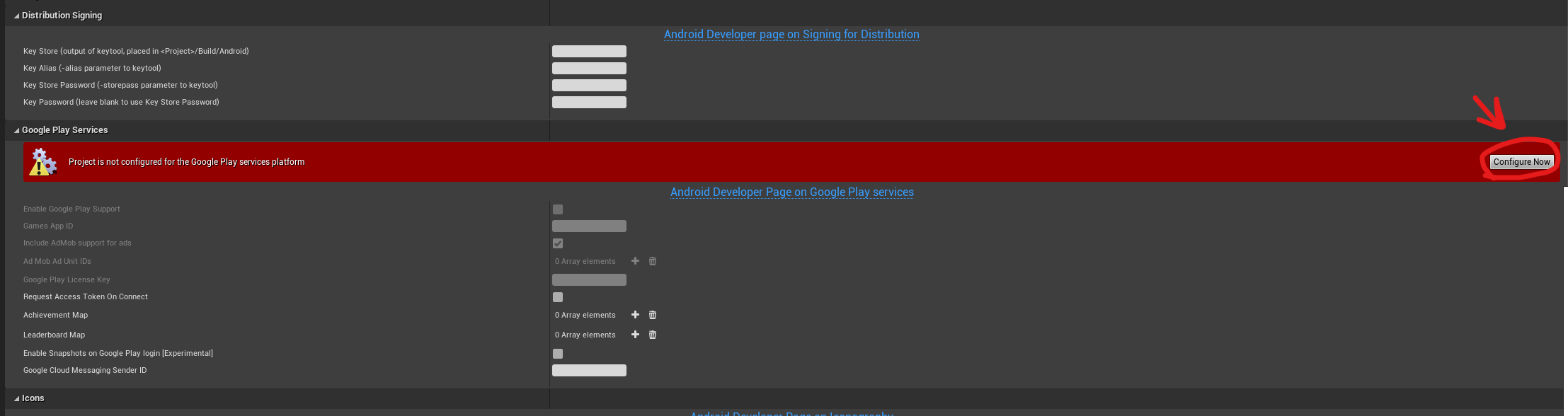
17. В левом меню ищем Android SDK, тут можно указать путь к SDK, NDK, Java и выбрать версию. Часто в гайдах говорят сюда что-то вписывать. Если у вас стандартные пути, ничего не меняйте, в поле “SDK API Level” введите “android-29”.
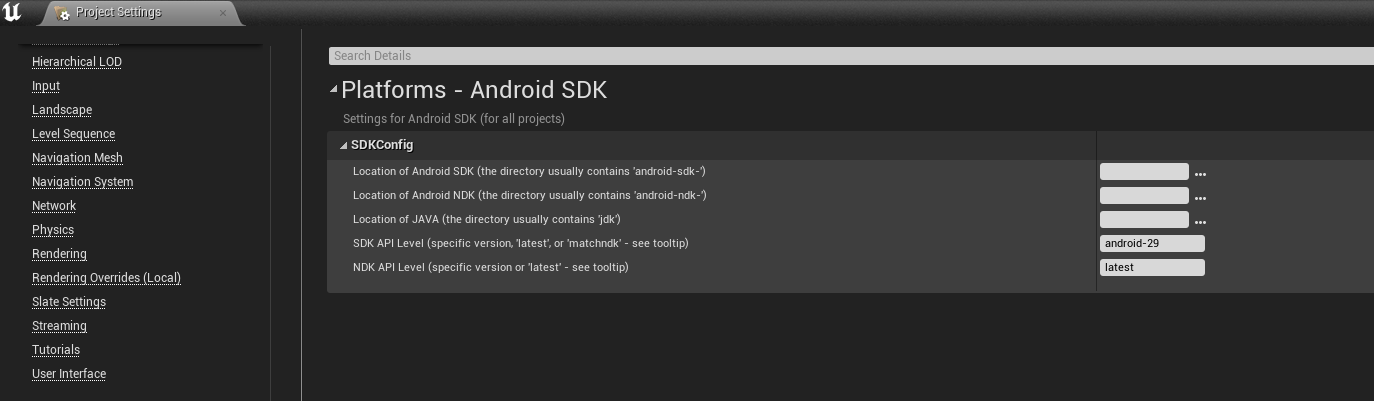
18. Начинаем билд под андройд. Если все было сделано по инструкции, то никаких ошибок быть не должно.
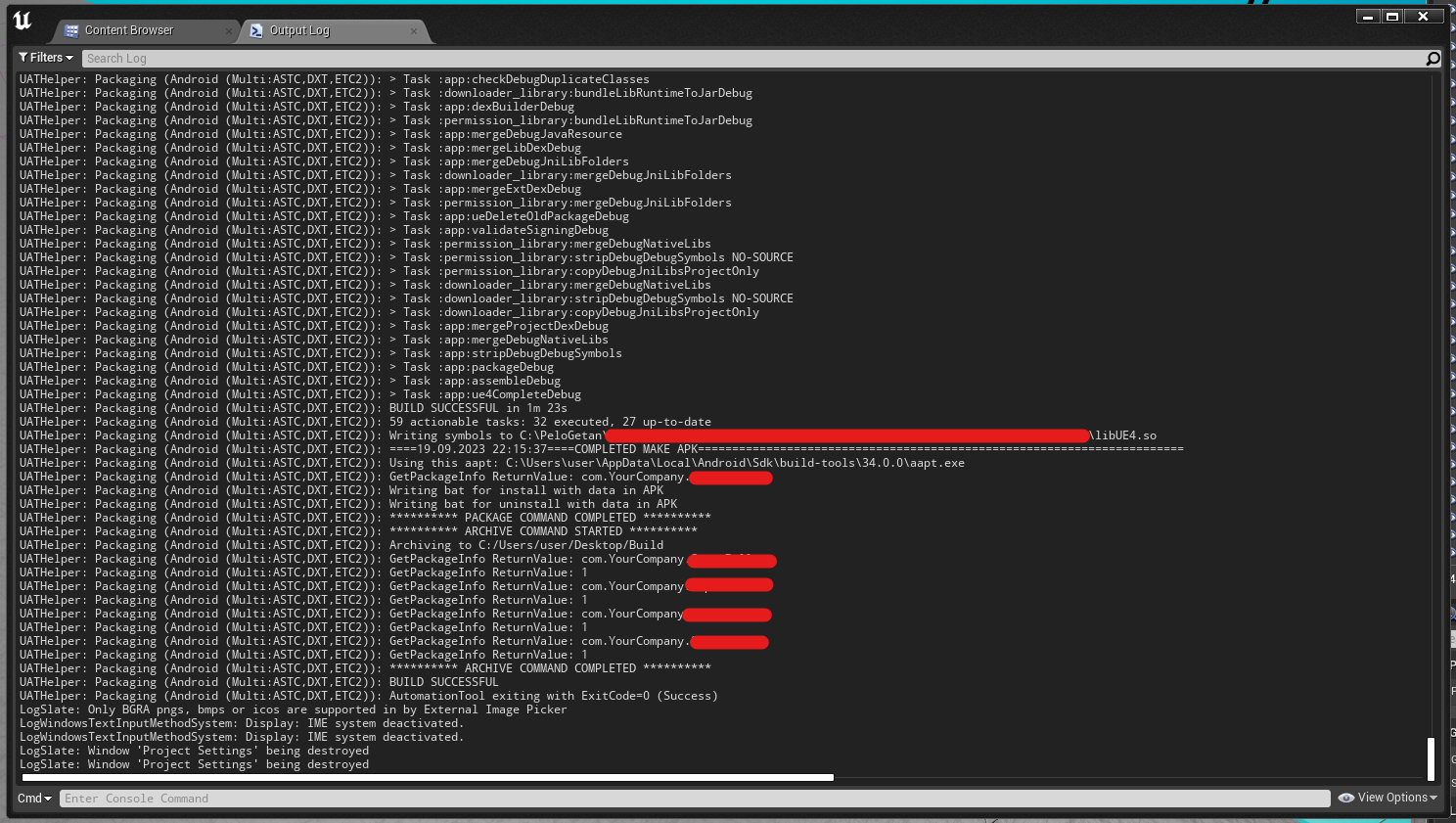
Если вдруг возникла возникла ошибка
Может быть такое что в какой-то момент во время билда появится какая-нибудь ошибка и чтение лога не дает нормального понимания в чем дело, то нужно снова выполнить этот шаг:
Удаляем папки:
- C:\Users\user.gradle
- C:[Ваш проект на UE4]\Build\
- C:[Ваш проект на UE4]\Intermediate\
- C:[Ваш проект на UE4]\DerivedDataCache
Запускаем анрил и билдим.
Если это не помогает, значит переходим в начало этого гайда и сначала удаляем, а потом устанавливаем Android Studio.
Заключение
Я очень надеюсь, что этот пост поможет кому-то избежать потери времени и нервов. Методом проб и ошибок мне удалось добился стабильной работы UE4.27 с андройдом и не могу не поделиться этой информацией, так как сам не нашел этой информации нигде.